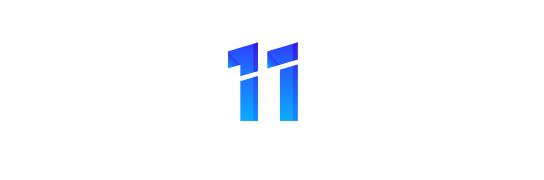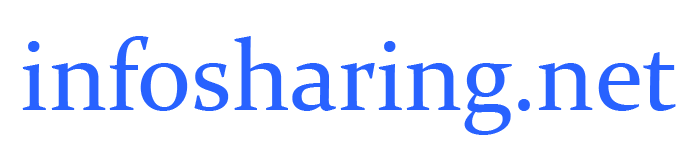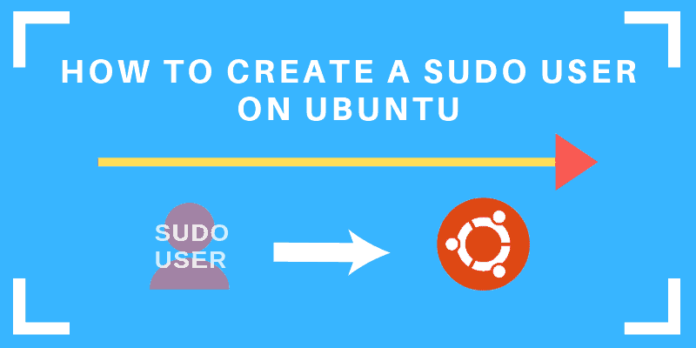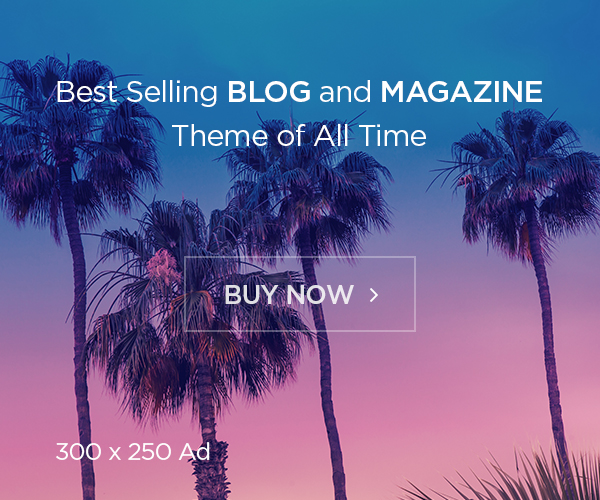Введение
Команда sudo является предпочтительным средством для управления повышенными разрешениями. В поддерживаемых версиях Ubuntu использование команды sudo предоставит повышенные разрешения на 15 минут.
Стандартные учетные записи пользователей не могут выполнять конфиденциальные задачи, такие как просмотр содержимого каталога /root. Это предотвращает случайное использование команд с серьезными последствиями. Это также затрудняет взлом системы злоумышленниками. Однако иногда вам нужно запустить административную команду. Sudo — или Super User Do — предоставляет вам права на выполнение важных задач.
Это простое руководство покажет вам, как добавить нового пользователя в Ubuntu и предоставить доступ к sudo.
Предварительные требования
- Система, работающая под управлением поддерживаемой версии Ubuntu
- Доступ к учетной записи пользователя root или другой учетной записи с привилегиями sudo
- Доступ к окну/командной строке терминала (Ctrl–Alt–T)
Шаги по добавлению пользователя Sudo в Ubuntu
Шаг 1. Создайте нового пользователя
1. Войдите в систему с помощью пользователя root или учетной записи с правами sudo.
2. Откройте окно терминала и добавьте нового пользователя с помощью команды:
adduser newuserКоманда adduser создает нового пользователя, а также группу и домашний каталог для этого пользователя.
Вы можете получить сообщение об ошибке, что у вас недостаточно прав. (Обычно это происходит только для пользователей без полномочий root.) Обойти это, введя:
sudo adduser newuser3. Вы можете заменить newuser любым именем пользователя. Система добавит нового пользователя; затем предложит ввести пароль. Введите надежный пароль, а затем повторите его для подтверждения. .
4. Система предложит ввести дополнительную информацию о пользователе. Сюда входят имя, номера телефонов и т. д. — эти поля являются необязательными, и их можно пропустить, нажав ENTER.
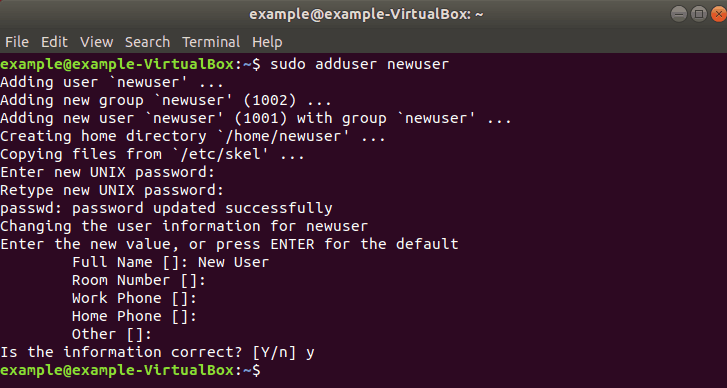
Шаг 2. Добавьте пользователя в группу Sudo
В большинстве систем Linux, включая Ubuntu, есть группа пользователей sudo. Чтобы предоставить новому пользователю повышенные привилегии, добавьте его в группу sudo.
В терминале введите команду:
usermod -aG sudo newuserЗамените newuser именем пользователя, введенным на шаге 1.
Опять же, если вы получили сообщение об ошибке, запустите команду с помощью sudo следующим образом:
sudo usermod -aG sudo newuserПараметр -aG указывает системе добавить пользователя в указанную группу. (Опция -a используется только с G.)
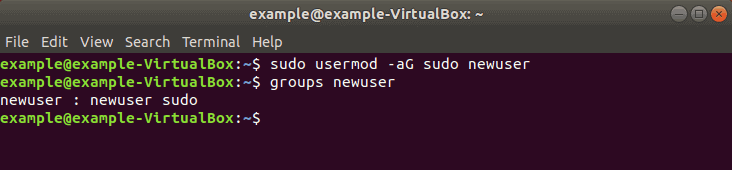
Примечание. Команда Usermod — полезный инструмент для управления пользователями.
Шаг 3. Проверка принадлежности пользователя к группе Sudo
Введите следующее, чтобы просмотреть группы, к которым принадлежит пользователь:
groups newuserСистема ответит, указав имя пользователя и все группы, к которым он принадлежит, например: newuser : newuser sudo
Шаг 4. Проверка доступа к Sudo
Переключите пользователей, введя:
su - newuserЗамените newuser именем пользователя, которое вы ввели на шаге 1. Введите пароль при появлении запроса. Вы можете запускать команды как обычно, просто вводя их.
Например:
ls /homeОднако для некоторых команд или местоположений требуются повышенные привилегии. Если вы попытаетесь просмотреть содержимое каталога /root, вы получите сообщение об ошибке отказа в доступе: ls /root
Команду можно выполнить с помощью:
sudo ls /rootСистема запросит ваш пароль. Используйте тот же пароль, который вы установили на шаге 1. Теперь вы должны увидеть содержимое каталога /root.
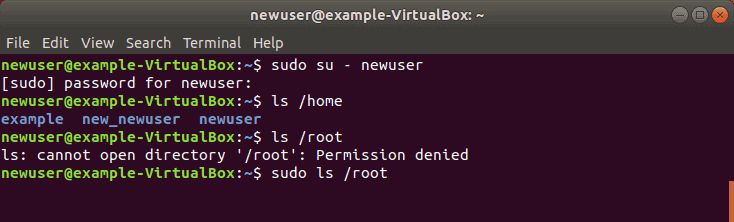
Заключение
Теперь вы знаете, как добавить и создать пользователя с правами sudo в Ubuntu.
До sudo пользователи могли входить в свои системы с полными правами доступа ко всей системе с помощью команды su. Это было рискованно, поскольку пользователей могли обманом заставить ввести вредоносные команды. Эти уязвимости были устранены путем ограничения привилегий учетной записи. Однако администраторам по-прежнему приходилось выходить из своей учетной записи и входить в учетную запись администратора для выполнения рутинных задач.
Команда sudo в Ubuntu обеспечивает баланс, защищая учетные записи пользователей от злонамеренного или непреднамеренного повреждения и позволяя привилегированному пользователю выполнять административные задачи. Чтобы узнать больше о разнице между этими командами, ознакомьтесь с разделом Разница между sudo и su.