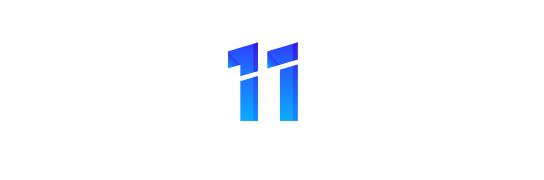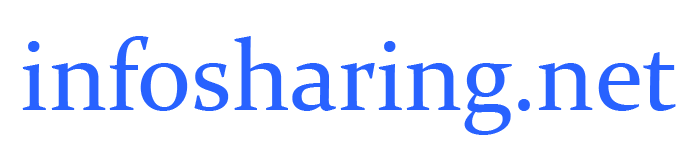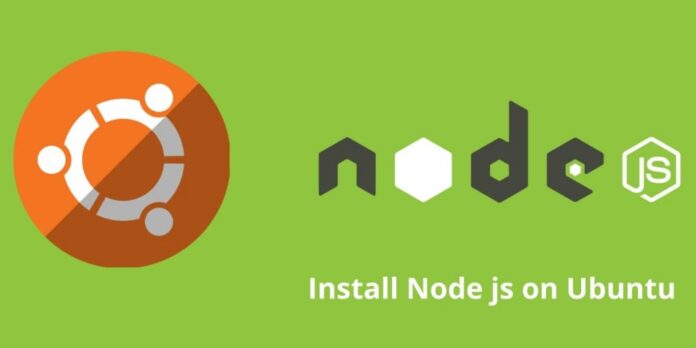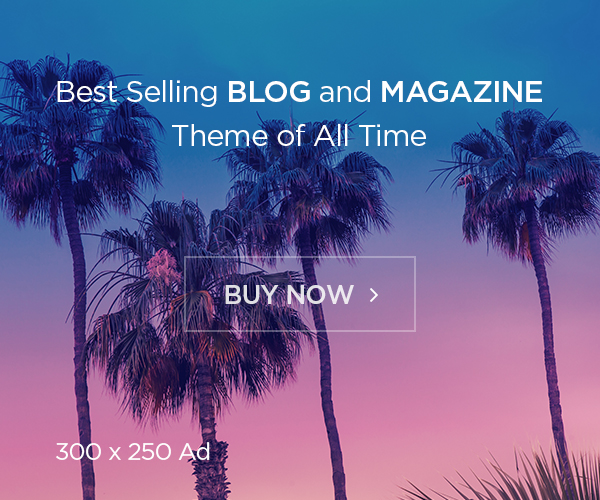Введение
Node.js — это кроссплатформенная среда выполнения JavaScript (JS) с открытым исходным кодом. Он используется для создания быстрых и масштабируемых сетевых приложений. Помимо различных модулей JS, он также легкий, эффективный и поддерживает последовательную и интегрированную разработку.
Диспетчер пакетов Node (NPM) — это официальный менеджер пакетов Node, используемый для установки зависимостей пакетов и управления ими.
В этом руководстве вы узнаете о трех (3) различных вариантах для установки Node.js и NPM в Ubuntu 18.04 или Ubuntu 20.04.
Примечание. Процесс обновления Node.js аналогичен установке, но с небольшими отличиями. Чтобы узнать больше, прочитайте Как обновить Node.js в Linux.
Предварительные требования
- Ubuntu 18.04 или 20.04
- Пользователь с правами sudo. Прочитайте это , чтобы создать пользователя sudo в Ubuntu.
- Доступ к терминалу/командной строке
3 способа установки Node.js и NPM в Ubuntu
Ниже вы найдете инструкции по установке Node.js и NPM в Ubuntu с использованием репозитория Ubuntu, NVM и репозитория NodeSource.
Вариант 1. Установите Node.js и NPM из репозитория Ubuntu
Проще всего установить Node.js и NPM из репозитория Ubuntu.
Сначала обновите репозиторий кеша, чтобы установить последние версии Node.js и NPM.
1. Введите команду:
sudo apt update2. Затем установите Node.js с помощью команды:
sudo apt install nodejs3. Подтвердите, что установка прошла успешно, проверив доступную версию:
nodejs -v4. Установите менеджер пакетов Node.js (npm):
sudo apt install npm 5. Проверьте установленную версию:
npm -vВариант 2. Установите Node.js и NPM с NVM
Еще один способ установить Node.js и NPM — использовать Диспетчер версий узлов (NVM) . NVM — это удобный инструмент для управления несколькими версиями Node.js.
1. Чтобы установить NVM, загрузите скрипт установки с GitHub. Для этого воспользуйтесь командой curl
Если у вас нет curl, установите его, выполнив:
sudo apt install curlНажмите y, чтобы подтвердить установку, и нажмите Enter.
2. Теперь загрузите скрипт установки NVM с помощью команды:
curl -o- https://raw.githubusercontent.com/creationix/nvm/v0.33.11/install.sh | bashПримечание. Эта команда загружает скрипт для NVM версии 0.33.11. Ознакомьтесь с страница NVM GitHub, чтобы найти последнюю стабильную версию и заменить раздел v0.33.11. в команде с требуемым релизом.
После автоматического клонирования репозитория NVM и добавления пути NVM к ZSH или Bash вы получите следующий вывод:
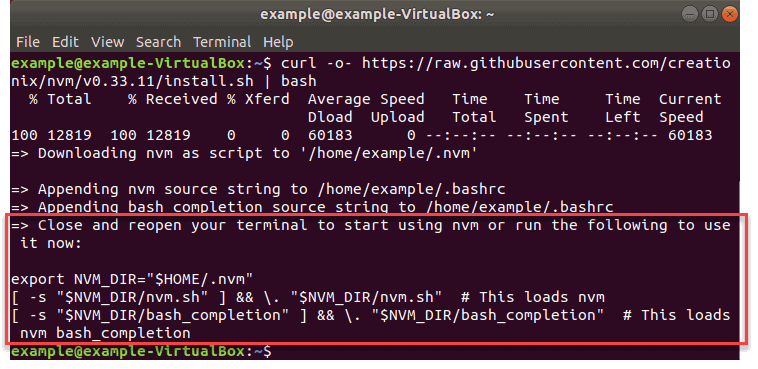
3. Затем создайте файл bash, выполнив:
source ~/.bashrc4. Убедитесь, что установка прошла успешно, проверив версию nvm:
nvm --version5. После установки nvm список всех доступных версий Node.js можно найти с помощью команды:
nvm ls-remoteЗдесь перечислены все доступные версии Node.js, включая последнюю LTS-версию, как показано на изображении ниже:
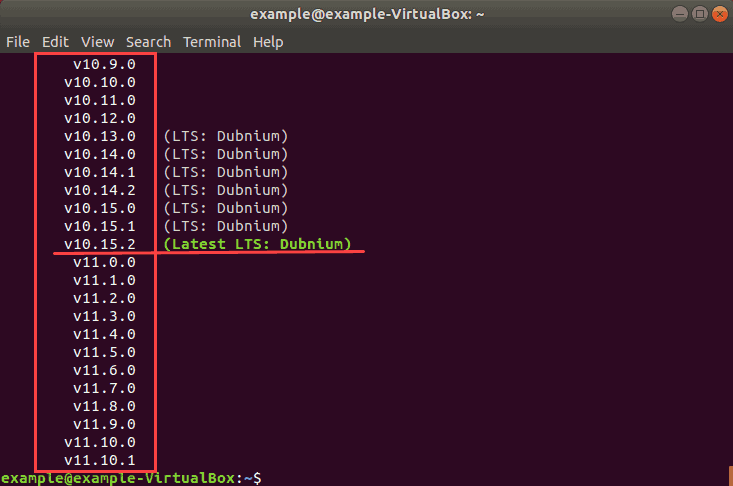
Примечание. LTS означает долгосрочную поддержку и используется для программного обеспечения, которое поддерживается в течение длительного периода и рекомендуется как наиболее стабильное.
6. Чтобы установить определенную версию, используйте команду nvm install и добавьте номер версии. Например:
nvm install 10.15.2Чтобы просмотреть все установленные версии в вашем менеджере, используйте команду:
nvm lsЗдесь перечислены все установленные версии Node.js, а также версии по умолчанию и стабильные версии.
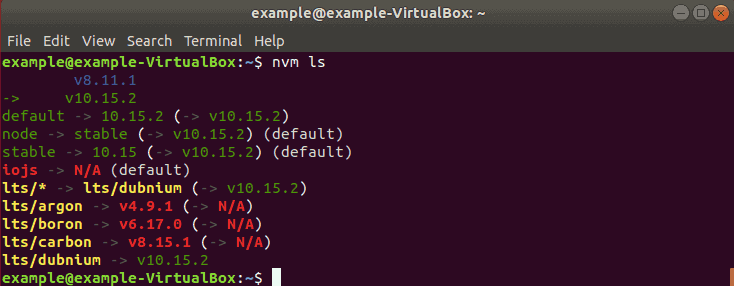
Чтобы проверить, какую версию вы используете в данный момент, выполните команду:
node -vЧтобы переключить версии Node.js (если он уже установлен на NVM), введите команду:
nvm use 8.11.1Вариант 3. Установите Node.js из репозитория NodeSource
В качестве альтернативы вы можете установить Node.js и NPM из репозитория NodeSource, добавив его PPA (личный архив пакетов) для Ubuntu.
Чтобы включить репозиторий NodeSource, необходимо использовать команду curl.
1. Если в вашей системе нет curl, выполните следующую команду, чтобы установить его:
sudo apt install curlНажмите y, чтобы подтвердить установку, и нажмите Enter.
2. Теперь используйте следующий скрипт sudo bash, чтобы включить NodeSource:
curl -sL https://deb.nodesource.com/setup_12.x | sudo -E bash-Чтобы установить другую версию, замените setup_12.x нужной версией.
3. Затем установите Node.js и NPM с помощью одной команды:
sudo apt install nodejs4. Проверьте установку, проверив версии Node.js и NPM.
Запустите команды:
nodejs --versionnpm –version
Примечание. При установке NodeSource необходимо указать, какую версию Node.js вы будете устанавливать. В приведенном выше примере используется версия Node.js 10, но доступны и другие версии.
Установка средств разработки
После того как вы настроите Node.js и NPM, установите инструменты разработки. Этот набор инструментов автоматизации позволяет компилировать и устанавливать собственные надстройки из NPM.
Чтобы установить средства разработки, выполните команду:
sudo apt install build-essentialУдалить Node.js в Ubuntu
Чтобы удалить определенную версию Node.js, выполните команду nvm uninstall, добавив к ней номер версии.
Например, чтобы удалить версию 8.11.1, выполните команду:
nvm uninstall 8.11.1Чтобы удалить Node.js, но сохранить его файлы конфигурации, введите:
sudo apt remove nodejsЧтобы удалить Node.js и удалить все его файлы конфигурации, используйте команду:
sudo apt purge nodejsЗаключение
Из этого руководства вы узнали, как установить Node.js и NPM в Ubuntu. Мы также рассмотрели, как удалить Node.js и как установить инструменты разработки.