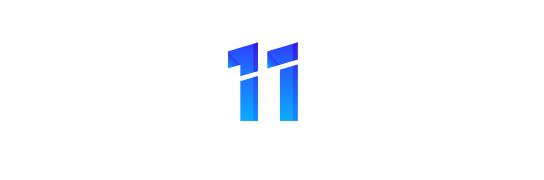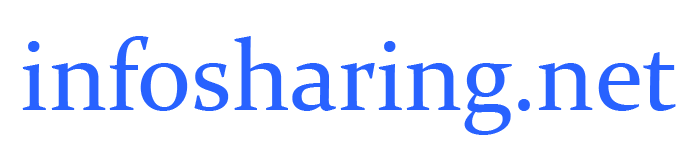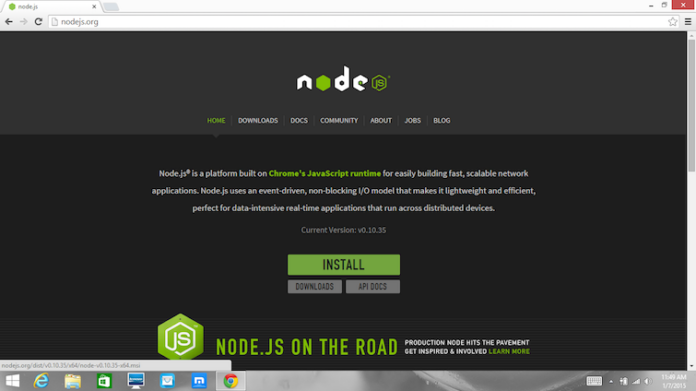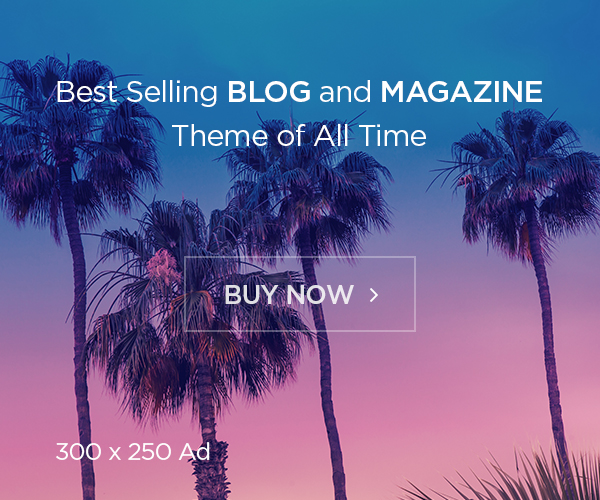Введение
Node.js – это среда выполнения, которая включает в себя все необходимое для выполнения программы, написанной на JavaScript. Он используется для запуска скриптов на сервере для рендеринга контента перед его доставкой в веб-браузер.
NPM означает Node Package Manager, который представляет собой приложение и репозиторий для разработки и обмена кодом JavaScript.
Это руководство поможет вам установить и обновить Node.js и NPM в системе Windows, а также другие полезные команды Node.js.
Предварительные требования
- Учетная запись пользователя с правами администратора (или возможность загружать и устанавливать программное обеспечение)
- Доступ к командной строке Windows (поиск > cmd > щелчок правой кнопкой мыши > запуск от имени администратора) ИЛИ Windows PowerShell (Поиск > Powershell > щелкните правой кнопкой мыши > запустить от имени администратора)
Примечание. Если вы хотите установить среду выполнения в другой операционной системе, ознакомьтесь с нашими руководствами на установка Node.js и NPM на CentOS 7.
Как установить Node.js и NPM в Windows
Шаг 1. Загрузите установщик Node.js
В веб-браузере перейдите на страницу https://nodejs.org/en/download/. Нажмите кнопку Установщик Windows, чтобы загрузить последнюю версию по умолчанию. На момент написания этой статьи последней версией была версия 10.16.0-x64. Установщик Node.js включает диспетчер пакетов NPM.
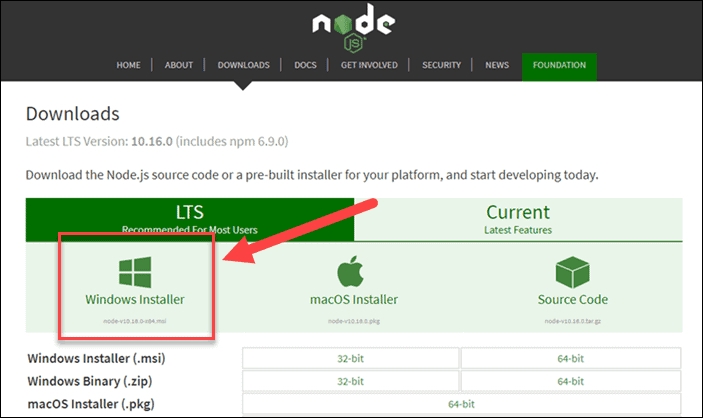
Примечание. Доступны и другие версии. Если у вас более старая система, вам может понадобиться 32-битная версия. Вы также можете использовать верхнюю ссылку, чтобы переключиться со стабильной версии LTS на текущую версию. Если вы новичок в Node.js или вам не нужна конкретная версия, выберите LTS.
Шаг 2. Установите Node.js и NPM из браузера
1. Когда установщик завершит загрузку, запустите его. Откройте ссылку downloads в браузере и щелкните файл. Или перейдите в папку, в которой вы сохранили файл, и дважды щелкните его, чтобы запустить.
2. Система спросит, хотите ли вы запустить программу — нажмите Выполнить.
3. Вас приветствует мастер установки Node.js. Нажмите Далее.
4. На следующем экране ознакомьтесь с лицензионным соглашением. Нажмите Далее, если вы согласны с условиями и устанавливаете программное обеспечение.
5. Программа установки предложит вам указать место установки. Оставьте расположение по умолчанию, если у вас нет особой необходимости установить его в другом месте, затем нажмите Далее.
6. Мастер позволит вам выбрать компоненты для включения или удаления из установки. Опять же, если у вас нет особой необходимости, примите значения по умолчанию, нажав Далее.
7. Наконец, нажмите кнопку Установить, чтобы запустить программу установки. По завершении нажмите Готово.
Шаг 3. Проверка установки
Откройте командную строку (или PowerShell) и введите следующее:
node -vВ системе должна отображаться версия Node.js, установленная в вашей системе. Вы можете сделать то же самое для NPM:
npm -v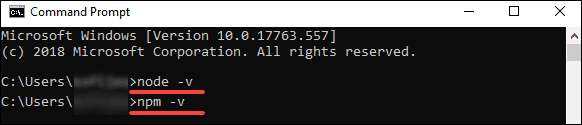
Как обновить Node.js и NPM в Windows
Самый простой способ обновить Node.js и NPM для загрузки последней версии программного обеспечения. На странице загрузки Node.js, прямо под ссылкой Установщик Windows, будет отображаться последняя версия. Вы можете сравнить это с версией, которую вы установили.
Для обновления загрузите программу установки и запустите ее. Мастер установки перезапишет старую версию и заменит ее новой версией.
Как удалить Node.js и NPM в Windows
Вы можете удалить Node.js из панели управления в Windows.
Для этого:
- Нажмите кнопку Пуск > Настройки (значок шестеренки) > Приложения.
- Прокрутите вниз до найдите Node.js и щелкните, чтобы выделить его.
- Выберите Удалить. Это запустит мастер для удаления программного обеспечения.
Основное использование Node.js
Node.js — это фреймворк, а это значит, что он не работает как обычное приложение. Вместо этого он интерпретирует команды, которые вы пишете. Чтобы протестировать новую установку Node.js, создайте сценарий Hello World.
1. Начните с запуска любого текстового редактора.
2. Затем скопируйте и вставьте следующее в текстовый редактор, который вы только что открыли:
var http = require('http');
http.createServer(function (req, res) {
res.writeHead(200, {'Content-Type': 'text/html'});
res.end('Hello World!');
}).listen(8080);3. Сохраните файл, затем выйдите. Откройте PowerShell и введите следующее:
node \users\<your_username>\myprogram.jsБудет выглядеть так, будто ничего не произошло. На самом деле ваш скрипт работает в фоновом режиме. Вы можете увидеть уведомление Защитника Windows о разрешении трафика — сейчас нажмите Разрешить.
4. Затем откройте веб-браузер и введите в адресную строку следующее:
http://localhost:8080В самом верхнем левом углу вы должны увидеть текст Hello World!
Сейчас ваш компьютер работает как сервер. Любой другой компьютер, который попытается получить доступ к вашей системе через порт 8080, увидит уведомление Hello World.
Чтобы выключить программу, вернитесь в PowerShell и нажмите Ctrl+C. Система переключится обратно в командную строку. Вы можете закрыть это окно, когда будете готовы.
Заключение
Теперь вы сможете установить как платформу Node.js, так и диспетчер пакетов NPM. Вы также написали свою первую программу JavaScript для node.js!
Среда NPM предоставляет доступ ко многим различным решениям JavaScript, которые можно найти по адресу npmjs.com. .