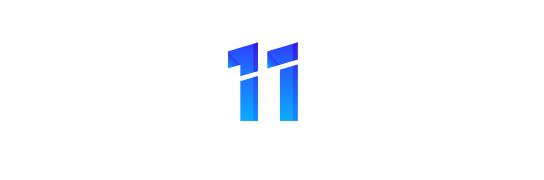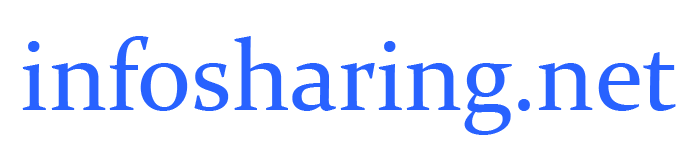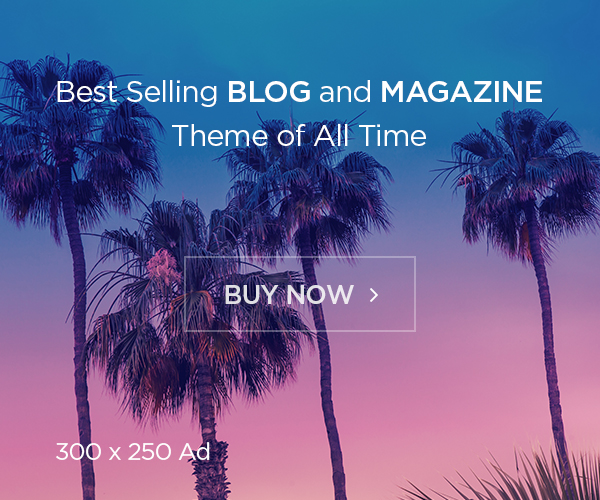Node.js — это среда выполнения JavaScript (JS) с открытым исходным кодом, которая в основном используется для разработки онлайн-приложений. Эта кроссплатформенная среда отличается легкостью и эффективностью благодаря управляемой событиями неблокирующей модели ввода-вывода.
Это руководство научит вас, как установить Node.js в Debian тремя разными способами.

Предпосылки
- Система Debian 9, 10 или 11.
- Доступ к терминалу.
- Судо-привилегии .
Способ 1: установите Node.js через apt
Самый простой способ установки Node.js на Debian — из официального репозитория .
Примечание
Версия Node.js, включенная в репозиторий Debian, может быть устаревшей.
Старые версии Node.js подходят для экспериментов, но не должны использоваться в производственных средах.
Чтобы установить Node.js из репозитория Debian, выполните следующие действия.
Шаг 1. Обновите репозиторий
Перед установкой Node.js убедитесь, что репозиторий загружает последнюю версию пакета, содержащего Node.js. Для этого обновите системные репозитории с помощью:
sudo apt update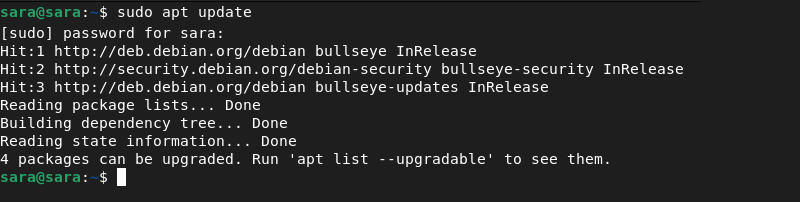
Затем обновите пакеты до последней версии с помощью:
sudo apt upgrade
Шаг 2. Установите Node.js
После обновления репозитория приступайте к установке. Используйте apt installдля установки Node.js и NPM, диспетчера пакетов по умолчанию для Node.js.
Выполните следующую команду:
sudo apt install nodejs npm -y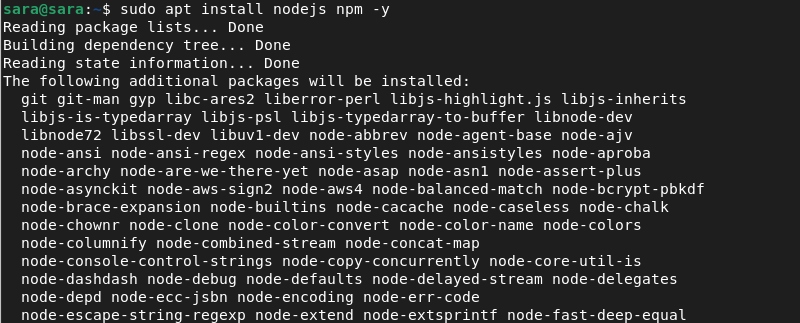
Шаг 3. Проверьте установку
Запустите -v, чтобы проверить версию Node.js и NPM, убедившись, что пакеты установлены:
node -v
Проверьте установку NPM с помощью:
npm -v
Способ 2: установите Node.js через NodeSource PPA
Последняя версия Node.js может быть недоступна в репозитории Debian. В этом случае для получения последней версии Node.js используйте репозиторий PPA от NodeSource. PPA — это альтернативный репозиторий, предоставляющий программное обеспечение, которого нет в официальных репозиториях Debian.
Шаг 1: Установите команду curl
Установка Node.js из PPA требует использования curl . Чтобы установить последнюю версию curl, запустите:
sudo apt install curl
Вывод показывает, что curlон обновлен. Если это не так, система обновляет команду. Чтобы проверить установку, запустите:
curl --version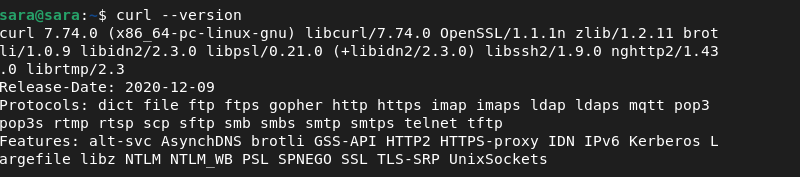
Шаг 2: Добавьте PPA в систему
Добавьте PPA в систему с помощью:
curl -sL https://deb.nodesource.com/setup_18.x | sudo -E bash -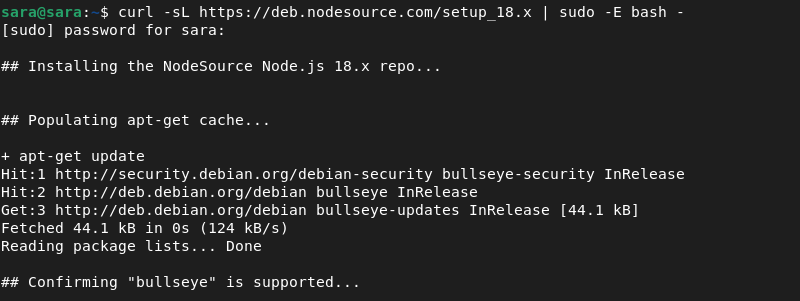
Примечание
NodeSource предлагает различные версии Node. В примере используется 18.x . Чтобы загрузить другую версию, замените setup_18.x соответствующей версией.
Шаг 3: Обновите репозиторий
Как только система добавит PPA, обновите репозиторий и обновите пакеты:
sudo apt update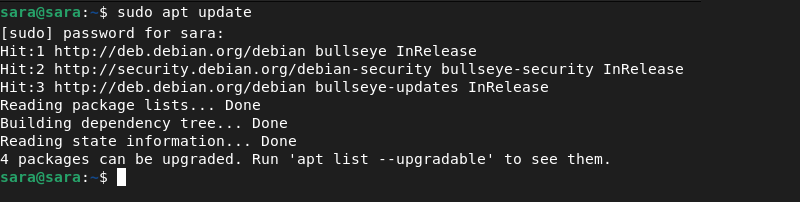
sudo apt upgrade
Шаг 4: Установите Node.js
При установке из PPA Node.js и NPM поставляются в одном пакете. Установите оба с помощью:
sudo apt install nodejs
Шаг 5: Проверьте установку
Чтобы убедиться, что Node.js и NPM установлены правильно, проверьте их версии с помощью -v:
node -v
npm -v
Способ 3: установить Node.js через NVM
Другой способ установить Node.js — использовать Node Version Manager (NVM).
NVM управляет активными версиями Node.js. С помощью NVM пользователи могут загружать несколько версий Node.js и переключаться между ними с помощью терминала.
Шаг 1: Получите скрипт установщика
Чтобы установить NVM, сначала загрузите установщик с GitHub. Выполните следующую команду:
curl https://raw.githubusercontent.com/creationix/nvm/master/install.sh | bash
Шаг 2. Перезагрузите профиль Bash
Используйте один из двух способов добавить путь к сценарию NVM в текущем сеансе оболочки:
- Перезапустите терминал.
- Запустите исходную
~/.profileкоманду.

Шаг 3. Список версий Node.js
Используйте следующую команду, чтобы вывести список всех доступных версий Node.js:
nvm ls-remote
Команда печатает все доступные версии, позволяя пользователям выбрать и установить более одной.
Шаг 4: Установите Node.js
Используйте nvm installдля загрузки и установки любой конкретной версии. Например, чтобы установить версию 12.1 , запустите:
nvm install 12.1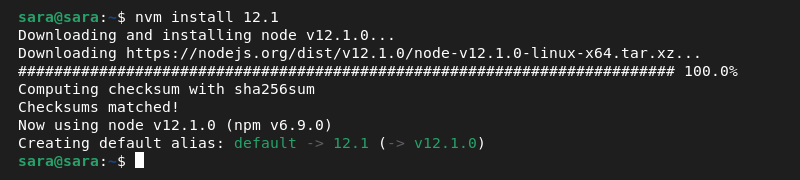
После того как система установит Node.js, будет использоваться установленная версия. Проверьте текущую версию с помощью:
node -v
Шаг 5: переключение версий
NVM позволяет пользователям загружать и устанавливать несколько версий. Например, загрузите и установите также версии 18.1 и 16.5 :
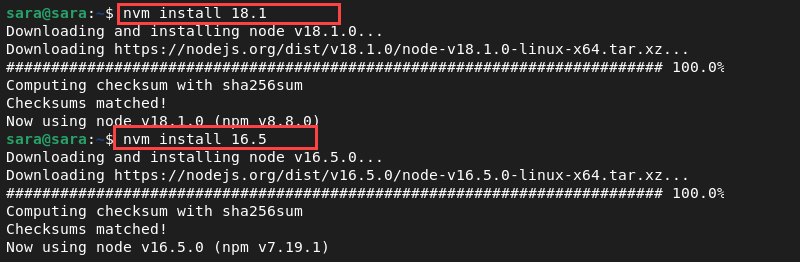
Чтобы получить список всех установленных версий, запустите nvmкоманду ls :
nvm ls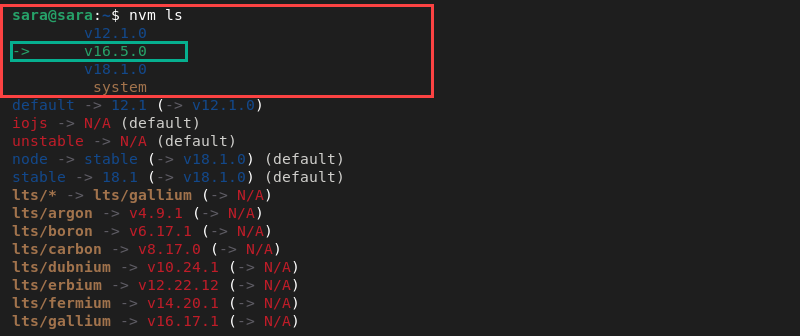
Команда показывает три версии, причем текущая активная версия выделена зеленым цветом.
Чтобы переключиться на другую версию, используйте:
nvm use 18.1
Вывод lsтакже показывает, что версия по умолчанию — 12.1 .
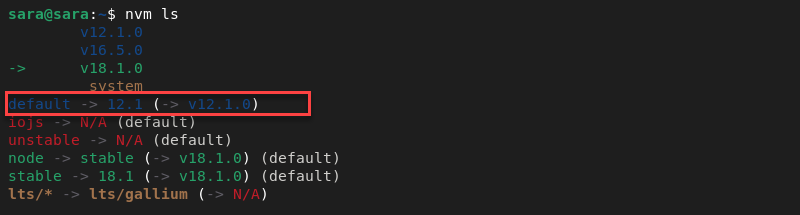
Чтобы изменить версию Node.js по умолчанию, запустите:
nvm alias default 18.1
Заключение
После прочтения этого руководства вы знаете, как установить Node.js и NVM в Debian. Затем узнайте, как обновить Node.js до последней версии.